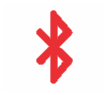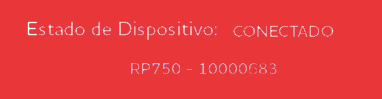GENERAR UNA VENTA
1. Ir al Menú principal y seleccionar la opción “Ventas”
*Recordar que el dispositivo RP ya tiene que estar conectado con la aplicación para evitar error en el proceso de venta.
2. Ingresar el monto a cobrar en la pantalla que se despliega.
3. Esperar que el dispositivo emita un sonido, el cual nos estará notificando que ya está listo para leer la tarjeta. Entonces, pasar la tarjeta según el tipo de tarjeta: banda, chip, contacless.
4. Esperar que la aplicación reciba y despliegue los datos en la ventana“Autorizar Transacción” Seguido tocar el botón “aceptar”.
*Una vez mostrados los datos de la tarjeta en la aplicación, a partir de este paso se puede retirar la tarjeta
5. Se abre la ventana “Transacción Exitosa” que contiene el resumen de venta, seguido tocar el botón “Capturar Firma”.
6. Se despliega la ventana de “Introducir Firma”, en esta el comprador tiene que dibujar la firma usando un dedo. Tocar el botón “Aceptar”.
7.Tocar el botón “Continuar” en la ventana del voucher y listo.
ENVÍO DE VOUCHER
Cuando se genera una venta, es posible enviar el voucher al comprador, En el proceso anterior “GENERAR UNA VENTA” en el paso #7, hacer lo siguiente:
1. En la ventana “Transacción Exitosa” tocar el botón “Envío Email” si se desea enviar por correo o tocar el botón “Envío SMS” si se desea como mensaje al teléfono.
*El voucher se puede enviar por un solo medio. No por ambos a la vez.
2. En cualquiera de los dos casos, se mostrará una ventana para ingresar el email o número telefónico. Tocar el botón “Aceptar”
3. Y luego en la ventana del Voucher , tocar el botón “continuar” y listo,
HISTORICO DE VENTAS
El historial de ventas tiene varias funcionalidades:
1. Ir al Menú principal y seleccionar la opción “Historial de Ventas”, para ver las ventas del día.
*Las ventas que se muestran, no han sido liquidadas por la entidad bancaria.
ANULAR UNA VENTA
Dentro del histórico de ventas se pueden anular ventas en caso de que sea necesario:
1. Mantenga presionada la transacción o venta que desea anular.
2. Se muestra una ventana “Anular Transacción” con los datos de la transacción, tocar el botón “Si” para confirmar la anulación.
3. Se muestra una ventana de “Resultado de Transacción”
4. Listo, transacción anulada.
GENERAR CIERRE DE VENTAS
Dentro del histórico de ventas se puede hacer el cierre diario de dos maneras:
Automático:
Cierre automático, inicia a media noche de cada día y manda a liquidar a la entidad bancaria todas las ventas que se realizaron. El histórico de ventas se limpia en cuanto el proceso se ejecuta.
Manual:
- Ir al histórico de ventas
- Tocar el botón “HACER CIERRE”
- Se muestra una ventana de respuestas del proceso.
- Liquidación exitosa.
RECONEXIÓN DE DISPOSITIVOS
Cuando el dispositivo pierde la conexión con la aplicación, automáticamente se muestra una venta que indica lo sucedido, para volver a la conexión hacer lo siguiente:
1. Tocar el botón “Aceptar”
2. Debe mostrar en el dispositivo, el símbolo de bluetooth
3. el estado del dispositivo en la aplicación, como “conectado”
4. En caso de tocar el botón “Cancelar” la aplicación se cierra.